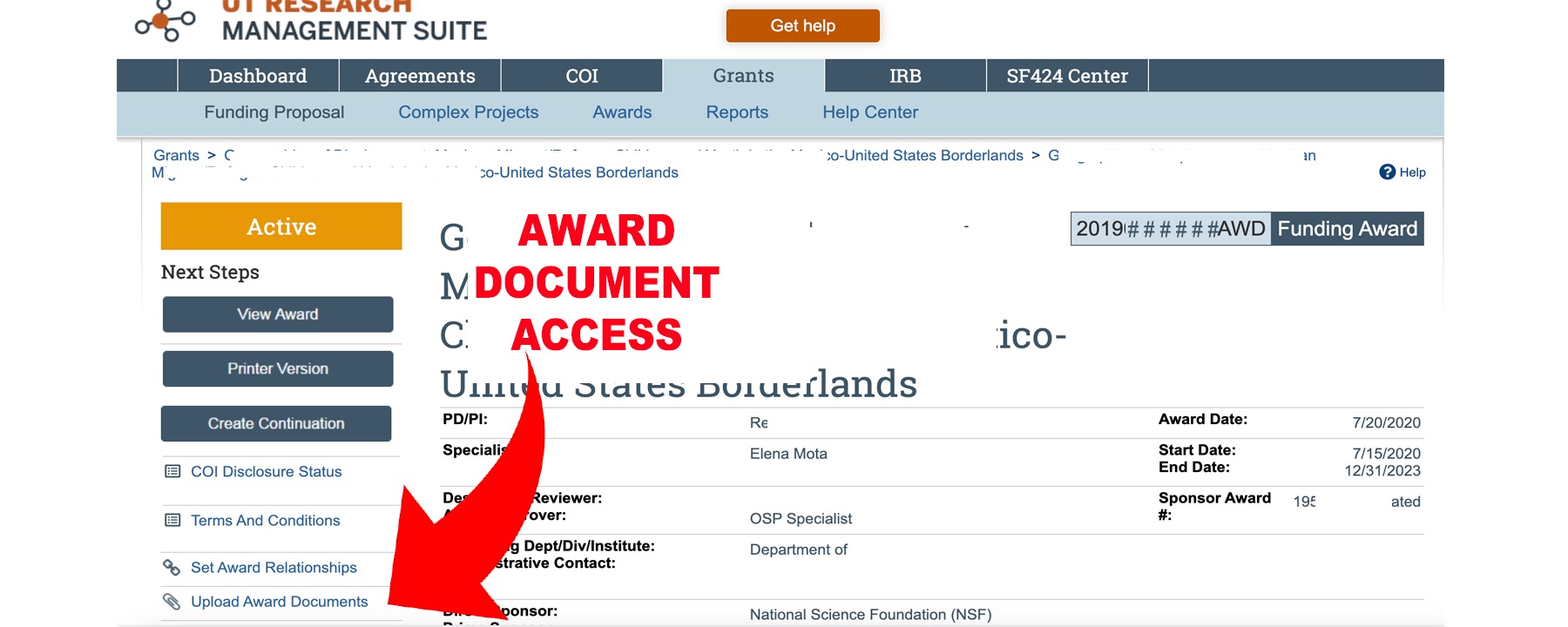Subcontract Documents
- Accessing Subcontract Documents via UTRMS
One of the most frequently asked questions about subcontracts is:
Where can I see the actual subaward documents? Or How am I supposed to monitor a subcontract w/o a copy of it?Follow the steps below to access subcontract documents.
- Log into UTRMS
To gain access to UTRMS, head to System Access in the System Training section of this site.
Or let RSO know if you're having difficulties obtaining access.
- Click on the Grants tab
- Filter search by PI Last Name
- Click on hotlinked title of main award the subaward is connected to
- The title and sponsor name should help narrow it down when you don't know the FP#
- In the FP entry (Funding Proposal), scroll midway and click on hotlinked AWD (award) title
- In the AWD entry, in the left side panel, click on 'Upload Award Documents'
- That will pull up the document repository for that AWD entry
- Click on and print/download the subaward agreement, or view online
- Within the subaward agreement will be clearly stated terms and conditions (T&C)
- The T&Cs will describe how often subrecipient needs to submit reports, invoices, details required to appear on invoices, and any other relevant details related to the award
- Any questions about the T&Cs of the subaward can be directed to your OSP Subcontracts team
- Head to the 'Find My Specialist' link to confirm who your subcontract POC is in OSP
- Within the subaward agreement will be clearly stated terms and conditions (T&C)
Once you know how to find subcontract documents, you'll be able to access any awards in your unit. You won't have to wait on someone else to send them to you. - Log into UTRMS
- Older Subcontract Documents via legacy RMS
For subcontracts that were executed prior to the launch of UTRMS in June 2022, the legacy system, RMS, is still active in read-only mode and you can also access documentation there (assuming you have access) by doing the following:
- Log into RMS
- In the Search Criteria, input PI's Last Name
- Select List by PI --note: RMS will automatically submit the selection so no need to hit submit
- The submit button is for after the initial search when you need to change the criteria
- Click on hotlinked PI's name
- Find the project you need, that's connected to the subcontract, click on the hotlinked OSP#
- That takes you to the project's history page
- Action #001 sometimes contains the subcontract documents, if known at the time of submission.
- Click on the hotlinked 001 action # -this takes you to the Proposal Review form for the project
- Click on the top right corner link called 'Upload Docs.'
- This brings up the document repository for this project. You can download from this screen.
- Alternatively, you can try clicking on the hotlinked action # that clearly designates the subaward entry, however these have been problematic as they often do not grant access --if this ends up being the case, reach out to your Post-Award Specialist and request a copy.
- Accordion 3Panel 3. Add body text in this space.
- Accordion 4Panel 4. Add body text in this space.
- Accordion 5Panel 5. Add body text in this space.