VE5 & VE6 Instructions
- DIY: Process & Submit Travel Authorizations
Are you new to Travel Authorizations?
Been around a while but never submitted your own VE5s?Even if your department or unit typically submits requests to CoLA's Central Business Services, you can still process your own travel Authorizations. It's faster, it puts you in the driver's seat, and it's yet another skill to add to your CV.
Check out how Direct and Assisted Processing stack up...
TWO WAYS to PROCESS RTAs
Direct RTA Processing via VE5 in *Define Online CBS TAR Request via Powerform Step 1. Fill out VE5 document Step 1. Fill out online TAR form Step 2. Submit/Route VE5 to Unit or CoLA approver Step 2. Submit TAR form to CBS Step 3. VE5 is final-approved Step 3. Form routes to CBS team for processing Step 4. CBS team member fills out VE5 document Step 5. CBS team member routes VE5 to CoLA approver Step 6. VE5 is final-approved The CoLA Research Support Office encourages units to use Direct RTA Processing via VE5. Use the step-by-step instructions to complete and submit a travel authorization directly. Reach out for help - we want you to be successful!
Give it a try - *Define comes with a 'delete' option and the ability to recall an in-progress document back to your inbox!
If you already know how to log into *Define, skip to next Section
Assuming you have Fiscal access to *Define, head on in. If not, reach out to your department or unit administrator or send a message to LA Finance to request access.
Head here: UT *Define (Virtel) -Feel free to bookmark this link (or the next one)
You may need to step through Duo Authentication and network security before advancing to *Define.- On the UT Tower *Define page click on FISCAL COM-PLETE
- You'll land on a very 80s looking screen asking for EID & network password
Don't move the cursor- just TYPE YOUR EID, HIT TAB, TYPE YOUR PASSWORD, HIT ENTER
--If you encounter an error with permission, circle back to LA Finance or RSO re access issues and upon resolving them, come back to this spot and try again.
- You'll land on the logon confirmation screen. JUST HIT ENTER
Next screen is a menu called 'COM-PASS.'.
Again, your cursor will be where you need it, TYPE letter D (for *Define), HIT ENTER
- Once you're in *Define, you'll either land on the Good morning/welcome page or you'll be in your inbox if you happen to have any documents in pending status.
- On the UT Tower *Define page click on FISCAL COM-PLETE
- 1: Get Logged into *Define
If you already know how to log into *Define, skip to Step2!
Assuming you have Fiscal access to *Define, head on in. If not, reach out to your department or unit administrator or send a message to LA Finance to request access.
Head here: UT *Define (Virtel) -Feel free to bookmark this link (or the next one)
You may need to step through Duo Authentication and network security before advancing to *Define.- On the UT Tower *Define page click on FISCAL COM-PLETE
- You'll land on a very 80s looking screen asking for EID & network password
Don't move the cursor- just TYPE YOUR EID, HIT TAB, TYPE YOUR PASSWORD, HIT ENTER
--If you encounter an error with permission, circle back to LA Finance or RSO re access issues and upon resolving them, come back to this spot and try again.
- You'll land on the logon confirmation screen. JUST HIT ENTER
Next screen is a menu called 'COM-PASS.'.
Again, your cursor will be where you need it, TYPE letter D (for *Define), HIT ENTER
- Once you're in *Define, you'll either land on the Good morning/welcome page or you'll be in your inbox if you happen to have any documents in pending status.
- On the UT Tower *Define page click on FISCAL COM-PLETE
- Accordion 3Panel 3. Add body text in this space.
- Accordion 4Panel 4. Add body text in this space.
- Accordion 5Panel 5. Add body text in this space.
Use the VE5 example and the steps below to create your own travel authorization.
Recommended Resource: How to Create & Process VE5 Documents -Best self-paced guide available.
The VE5 below is here to help you make sure you've entered everything correctly. The steps to follow are just below it. You can scroll up and check each section in the VE5 to make sure they contain what they should. Each section that says Ignore or Automatic, just skip over those because they are not editable.
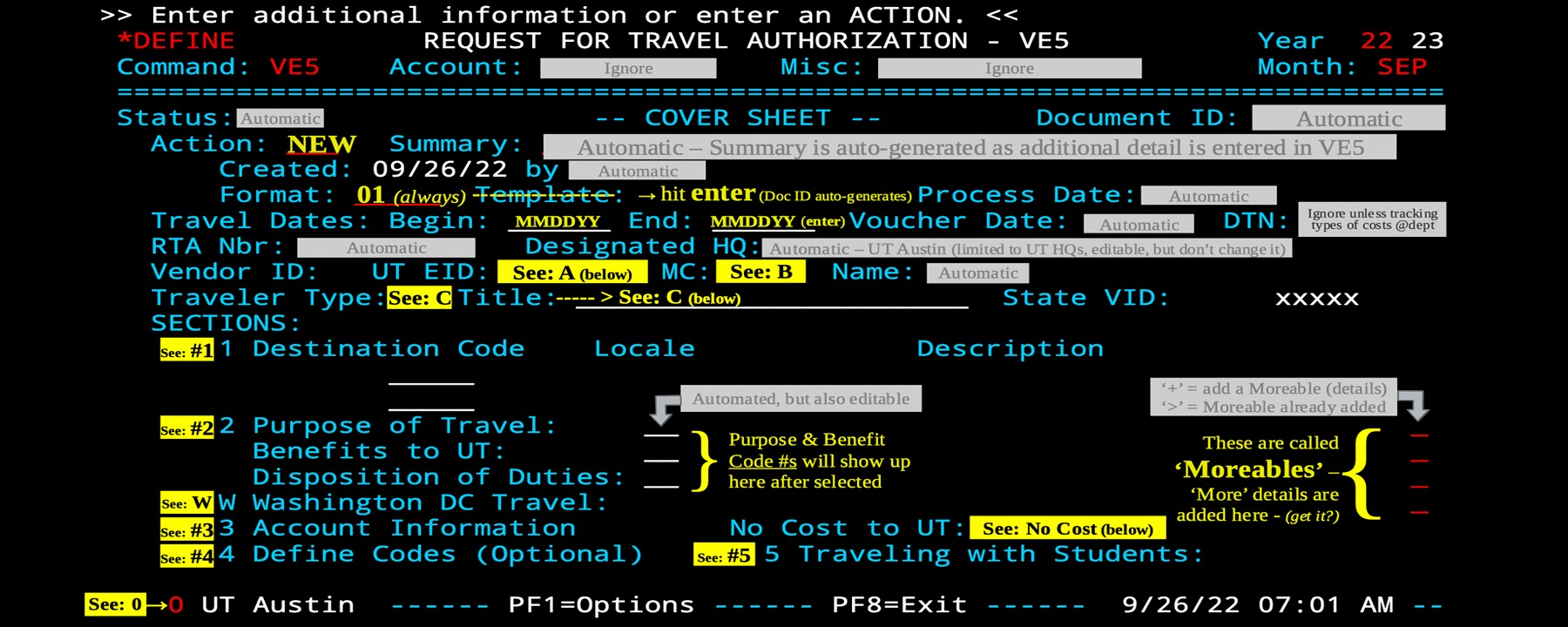
Edit Headline Text
Edit Subhead Text
- 1: Getting the VE5 Started
Type VE5 in the command line -then enter.
A blank VE5 will open and now you can fill in the blanks.
-
Enter: 'New' in the action line, '01' in the format line (hitting enter will generate a document ID -in top right corner. Once you have a Doc ID, the document will show up in your *Define inbox (YB2) in created status, and you can exit or close out of the document and return to it later by heading to your inbox.
-
Note: In the action line, you can type VER -then enter to verify the document at any point; VER displays missing items at the top of the screen (1 error at a time)
-
You can also type a ? in many of the fields -then enter and you'll see suggestions or helpful hints
-
-
Enter begin and end travel dates in MMDDYY format.
-
If DTNs are used in your unit, contact your unit admin to find out what, if anything, to enter. Some use them, some don't.
-
Check out Sections A, B and C for more info on what comes next.
-
- 2: Sections A, B & C
UT EID, Mail Code & Traveler Type
Section A
UT EID – To identify traveler, type the EID (UT personnel) or Vendor # (non-UT travelers), -then enter
IF EID/Vender ID is NOT KNOWN: type ? in UT EID space, -then enter to access EID menu-
Tab once to Name, type last name, first name (or part of first name) –the less you input, the wider the search results. If it's a commonly occuring name, make sure you have the correct person - use workday for employee EIDs, or for vendors, use the *Define GG3 module to search for non-employees by name order - Input ? for help
-
Alternatively, use the FRMS Purchase link to look up vendor details.
-
Section B
MC Mail Code - This is auto-generated when UT EID is entered, but can be changed if different address method is needed: Space over mail code number to remove, enter, then input ? -enter to see address choices. If a new employee address is needed, initiate that via the GGV module in *Define.
If new address is for a non-employee, the GGV doc would also need an accompanying updated Payee Information Form (PIF) -additional info on the PIF process is here
Section C
Traveler Type: This auto-populates for employees and students. Can be changed by deleting selection and inputting ?, -then enter. Student employees are considered employees. The employee traveler type, when entered, auto-generates a subsequent list of traveler's current position titles, along with current level of effort of assignment(s) and account number(s).
- If more than one, choose the one that makes the most sense for the travel –the position titles for faculty are often the same across multiple entries, and it often comes down to types of accounts.
- If a 26 or 30 account entry is included in the options, select one of those as that would suggest travel is for research purposes. FYI, this step does not impact the approval path of the VE5.
-
- 3: Sections 1 & 2
Destination & Purpose
Section 1 - Destination Code
Identify all Destinations
- 1. Type X in __ Destination Code, enter, to access destination menu
- 2. Type ? in _______ -enter, to access location menu
- Destination = UT business-related location (may be different from airport)
- Include personal destinations for dates that fall outside of UT purpose
- Tab over to List City starting from: ----- (State Prefix then City)
- Enter the 2-letter state abbreviation followed by first 3 letters of city -enter
- Choose corresponding number in the selection field -enter
- Tab to next line and input ? to start the process again until all destinations are listed
- If a traveler's destination is not listed as a choice, send an email to: Travel Services at oa.travel@austin.utexas.edu
Include city, county, state, and country with your request for the destination be added to the system - Max # of destinations in a VE5: 10, head here for >10, or consider multiple VE5s
Section 2 – Purpose, Benefit, Disposition of Duties
- Identify all Purposes and Benefits
- 1. To access Section 2, type X in ___ -then enter - this pulls up: Purpose, Benefits, Duties menu
- 2. Then type ? in ____ -then enter, to see overarching purpose and benefit codes
- There are 13 purpose codes, and 8 benefit codes
- Include personal travel purpose (code 12), if personal travel is included in trip
- Disposition of Duties: Select option to reflect if faculty member will miss any classes
-
This applies only to teaching personnel, not students.
Approval for student travelers to miss class should be obtained from advisor and graduate coordinator (or dept TA supervisor) in advance of VE5
-
-
In addition to including purpose and benefit from the menu, there is another section called The Moreables that need to be filled out. Click on the next section to learn more about them.
- 4: The Moreables in the VE5
MOREABLES ( + = ADD info ) ( > = MORE info )
Moreables are where you enter MORE detail. Get it? MORE-able. Morrrrreable? Clever, eh?
It's a comment section where you add descriptions, justifications, other details related to the travel - this is where the traveler 'makes their case.'In Section 2, there are Moreables for purposes, benefits and disposition of duties - and they are required -If you fill in the codes, but don't add the Moreables, and then hit enter, pop back up to the action line and try to verify your document, *Define will fuss at you to add Moreables - the Moreables will print out and be visible on the travel authorization coversheet, so you want to get them right. Purpose Moreable: (+ / >)
Tab over to the + sign, hit spacebar on top of it, -then enter, a fillable box of lines pops up
Add clear explanation(s) for all destination(s) such as presenting original research at conf X , collaborating with Mr. Y on Z etc. Make it clear, concise, but also with enough detail for others to understand.-
Include dates of each destination (dates/name of conference or meeting), include personal destinations and/or dates (if applicable) -the idea is to remove the guesswork for all who review it
-
If date range of travel is wider than dates of conference, seek clarification from traveler to explain purpose(s) on all dates that fall outside of event dates in excess of 1 travel day on each end of the trip
-
Arriving 1 day before and/or staying 1 day after dates of official business is allowable, see HBP Chapter 11.5.2 (B) 3
-
Benefits Moreable: (+ / >)Detail benefits of travel, such as:
Helps fulfill NSF contractual obligation
Provides opportunity to present research results, collaborate with peers
Provides opportunity to stay up to date on state-of-the-art in area of research
Provides chance to create new collaborations and partners, as well as lead to potential new projects.-
LOOK --> The BENEFITS MOREABLE is where the PI makes clear how the proposed travel is directly linked to the sponsored funding they are requesting to use for associated costs
Disposition of Duties Moreable: ( > / +)
Provide name of faculty/instructor who has agreed to assume responsibility for class(es) missed, if applicable
-
Only faculty/instructional personnel can assume responibility for classes, not grad students, GRAs, AIs, or non-teaching personnel – traveler needs to arrange this in advance and confirm in order to get the authorization approved.
-
- 5: Sections W, 3 & 4 - & No Cost to UT
W = Washington D.C. Travel
If traveler is a UT employee heading to Washington D.C. area, identify this in the '___ Washington D.C.' section
- 1. Type X in ____ -enter, provide agency name, individual the traveler is meeting, dates of visit
- If more than one agency visit, record all in this same section
- Washington D.C. travel must be registered separately in the W section due to state requirements that faculty members and researchers must make known when they are in the area in case they are needed as experts to, for example, address U.S. Congress on a subject they specialize in.
- If the traveler is going to be near the D.C. area, but not actually within the city limits (such as Arlington, Virginia area), D.C. does not need to be identified as a destination.
Section 3 – Account Number(s)
- Have the full 10-digit account number ready for this section (last 2 digits for domestic travel is 75)
- 1. Type X in ____ Account, -enter, add 10-digit account number(s) in account column
- 2. Tab over to Amountcolumn, enter total to encumber for travel
- Non-employee travel requires Expenditure Breakdown in lower part
- There is a hard audit to ensure breakdown amounts match total encumbered above
- There is a hard-stop audit in VE5s that checks for available funds in U.S. travel subs
- Pro Tip: If there are insufficient funds and not enough time to transfer funds, to get the VE5 approved quickly, encumber $1 (if available)
- Add in the notes (Action line: NOT) that $1 encumbrance is on purpose, funds being transferred
- Follow up with appropriate transfers to get funds in place in time for reimbursement
- Pro Tip: If there are insufficient funds and not enough time to transfer funds, to get the VE5 approved quickly, encumber $1 (if available)
- Non-employee travel requires Expenditure Breakdown in lower part
Section 'No Cost to UT'
- UT in this case = UT Accounts
If traveler will not be seeking reimbursement from any UT-based funding, mark with an X - Traveler must have an active assignment for the 'No Cost to UT' option to be available
Section 4 – *Define codes (optional)
- Section 4 is used by departments for internal tracking with codes assigned to types of costs
- Internal codes make large-scale annual budgeting, reconciling and reporting easier
- If you typically don't use them, you may still need to if processing VE5s for a central dept group
- Head to AFM's VE5, VE6, VP5 Handout, (pg 10, section E) to gain insight on using internal codes
- Speak with department finance personnel who use the *Define codes to gain understanding
- UT's AskUs answer repository briefly describes *Define Codes
- Internal codes make large-scale annual budgeting, reconciling and reporting easier
- 1. Type X in ____ -enter, provide agency name, individual the traveler is meeting, dates of visit
- 6: Notes & Final Steps
NOTES Section
The notes section (NOT in action line) in *Define is a place to capture permanent document-specific information.
- Use the notes section as a catch-all - a place to ensure you've addressed everything. Make sure the wording you use in the notes section is clear, concise and professional. Again, they are viewable by anyone with access to the document.
- For VE5s, the notes section is a good place to add helpful details that might not be included in the moreables; you can also summarize or create a kind of snapshot in the notes in case reviewers and approvers are used to checking there for needed details.
- Notes are where you reference sponsor-specific details about allowability of travel on the proposed account - Such as: Sponsor approval required for travel, approval obtained 10/02/22, to be included with VP5 document - Or: Travel allowable per agreement, no additional approvals needed.
- For VE5s, the notes section is a good place to add helpful details that might not be included in the moreables; you can also summarize or create a kind of snapshot in the notes in case reviewers and approvers are used to checking there for needed details.
- Depending on the type of document, various approvers along the way may add helpful or required statements in the notes, such as when a type of expense requires an extra level of approval or review - the notes section is where such things get documented and/or confirmed.
- Approvers also enter notes when they need to return the document to the creator for corrections.
- It never feels great when this happens, but don't take it personally!
FINAL STEPS
You've got all your details entered, the document is verifying as correct. Now what?
If you're new to VE5s, go back and review what you've entered, double-check account number correctness.
Once the document is verified as correct and you believe it is ready to go, head to the action line and type in APP (for Approve) -then enter.
- This changes the status of the document from 'created' to 'In Progress'
While still viewing the VE5, you can type ROU (for Routing) in the Action line, -then enter, and you'll see the document's progress, starting with you creating, then approving, followed by where the document is currently sitting.
- Once you get used to the approval path, you'll be able to determine who the individual is that 'owns the desk' the document is sitting on (in *Define), awaiting their review and approval.
- The routing path shows what are known as 'Mainframe Logon IDs' - these IDs are 4-5 digits long, usually all letters no numbers, the first 2 letters representing the person's unit, and the last 2-3 represent the initials of their names, often first, middle and last, in that order.
- This is helpful in case you need to ping someone for requests that require rush processing, or if a document has been sitting a bit too long without having been approved -you can check with the approver to see if there's anything else needed on the document (a polite way to put it on their radar in case they are super busy).
- This is helpful in case you need to ping someone for requests that require rush processing, or if a document has been sitting a bit too long without having been approved -you can check with the approver to see if there's anything else needed on the document (a polite way to put it on their radar in case they are super busy).
- The routing path shows what are known as 'Mainframe Logon IDs' - these IDs are 4-5 digits long, usually all letters no numbers, the first 2 letters representing the person's unit, and the last 2-3 represent the initials of their names, often first, middle and last, in that order.
To get back to the document in *Define and check on routing, head to COMMAND line, enter VE5, -enter
- In the Action line, enter SEA (for Search)
- Tab one down and blank out everything in between your OFFICE and CREATOR DESK
- -Just tab down and hold down the space bar through all those lines to blank them out, then hit enter.
- If you process a lot of documents, use a smaller DATE CREATED window to narrow down the search.
Any questions about travel authorizations, please reach out! - Use the notes section as a catch-all - a place to ensure you've addressed everything. Make sure the wording you use in the notes section is clear, concise and professional. Again, they are viewable by anyone with access to the document.
- Accordion 2Panel 2. Add body text in this space.
- Accordion 3Panel 3. Add body text in this space.
- Accordion 4Panel 4. Add body text in this space.
- Accordion 5Panel 5. Add body text in this space.


